Teknologjia e Git është duke u përdorë masivisht nga programuesit. Në këtë tutorial do përshkruaj hapat e instalimit të Git ne Windows. Kjo procedurë përfshin edhe krijimin i një repository në Github.
Instalimi i Git ne Windows
Hapi 1:
Shkarkoni versionin e fundit të Git. Klikoni në linkun e mëposhtëm:
Download Git for Windows
Hapi 2:
Pasi përfundon shkarkimi i skedarit, klikoni Run tek skedari .exe
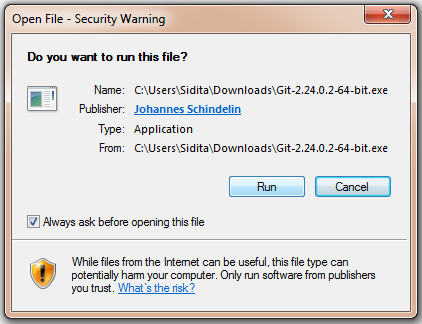
Hapi 3:
Në momentin që klikoni Run, ju afishohet licensa, dhe ju shfaqet një dritare dialoguese për të përzgjedhur komponentët që mund të instaloni.
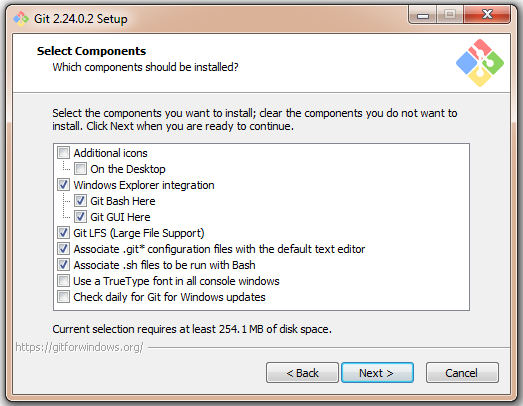
Pasi keni zgjedhë komponentët që dëshironi, klikoni Next.
Hapi 4:
Kjo dritare ju lejon të zgjidhni editorin default me të cilin do përdorni Git. Nëse nuk doni të përdorni editoret e sugjeruar në listë, mund të shfletoni me Browse për tek skedari i editorit tuaj të preferuar, si në rastin tim me Eclipse.
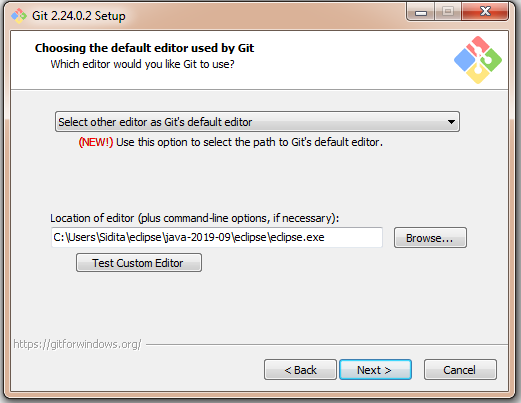
Hapi 5:
Hapi i rradhës ka të bëjë me zgjedhjen e funksionaliteteve të Git. Ju paraqiten tre opsione, dhe ju mund të zgjidhni cilindo prej tyre, duke pasë mundësi t’i zgjidhni edhe të treja.
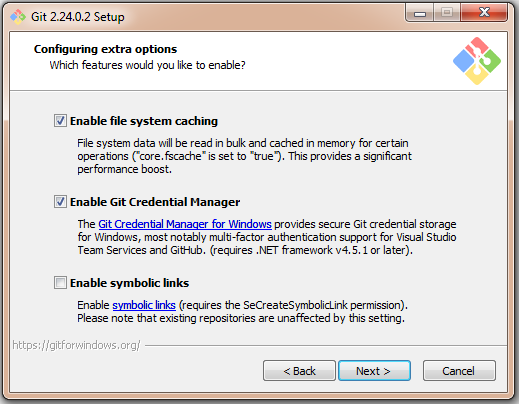
Këto funksionalitete janë:
- Enable file system caching.
Ky opsion mundëson cache manager, i cili vepron shpesh në Windows. Të dhënat e skedarëve në cache e sistemit të skedarëve shkruhen në disk në intervale kohore të caktuara nga sistemi i shfrytëzimit, dhe memorja që ka qënë përdorë më parë lirohet nga të dhënat. - Enable Git Credential Manager.
Ky menager i kredencialeve të Git ruan kredencialet tuaja në Windows Credential Manager. Në këtë mënyrë ju jepni kredencialet vetëm një herë për cdo remote repository që ju kërkoni të aksesoni. Cdo komandë e ardhshme në Git do përdorë kredencialet që i keni dhënë tashmë njëherë. - Enable symbolic links.Symbolic links ose symlinks janë shkurtesa. Ju mund të krijoni symlinks për cdo skedar individual ose për cdo direktori dhe këto do paraqiten sic ruhen në folder me symbolic links.
Në këto cilësi kam zgjedhë dy të parat.
Hapi 6:
Pas instalimit ju mund të zgjidhni lancimin direkt të Git Bash.
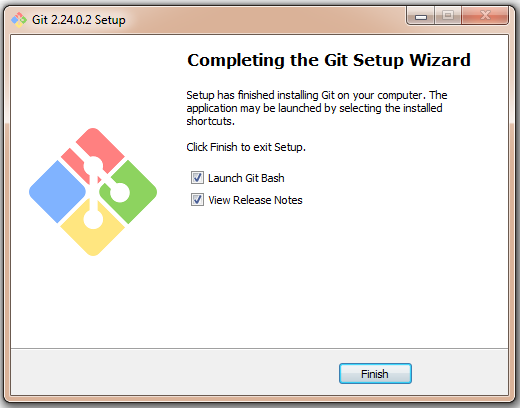
Hapi 7:
Në terminalin e Git Bash bëjmë konfigurimet me username dhe email. Për këtë, shtypni komandat e mëposhtme:
git config - - global user.name "<emri juaj>"
git config - - global user.email "<emaili juaj>"
Ky konfigurim është i rëndësishëm sepse për cdo commit që do kryjme, do lidhet me konfigurimet përkatëse, username dhe email.
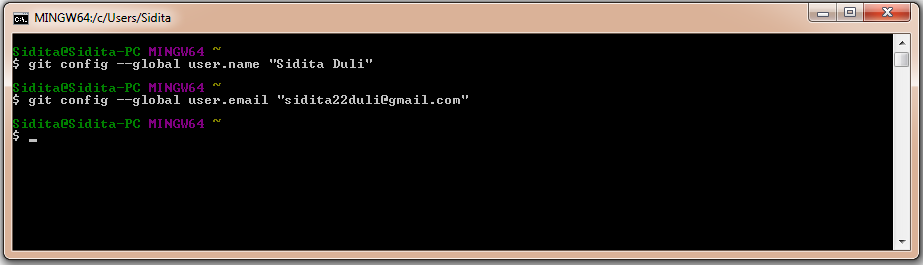 Me këtë hap përfundon dhe instalimi i Git në Windows.
Me këtë hap përfundon dhe instalimi i Git në Windows.
Krijimi i një GitHub Repository
Tani që keni instaluar Git në sistemin tuaj, është momenti të krijoni një repository në platformën Github, e cila do shërbejë si një repository në remote.
Për krijimin e një repository, ju mund të ndiqni këto hapa.
Hapi 1:
Shkoni tek “www.github.com” dhe bëni Sign Up për tu regjistruar.
Hapi 2:
Pasi të plotësoni formën, ju kërkohet të zgjidhni nëse do bëni një repository publik apo privat.
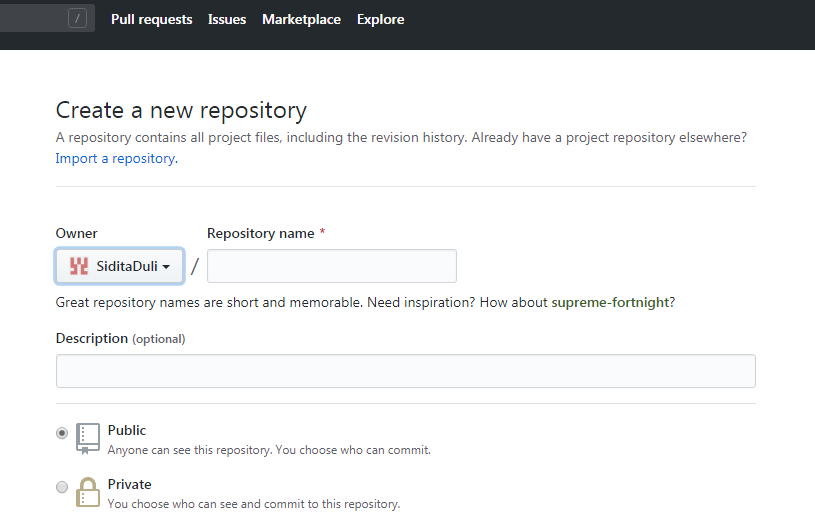
Hapi 3:
Pasi të konfirmoni emailin me të cilin jeni regjistruar, dhe klikoni Start a project, për të nisë me projektin tuaj të parë në Github.
Hapi 4:
Emërtoni repository dhe klikoni në Create Repository.
Repositori më i ri që kam krijuar do ketë shembujt në Java gjatë projekteve dhe laboratoreve.
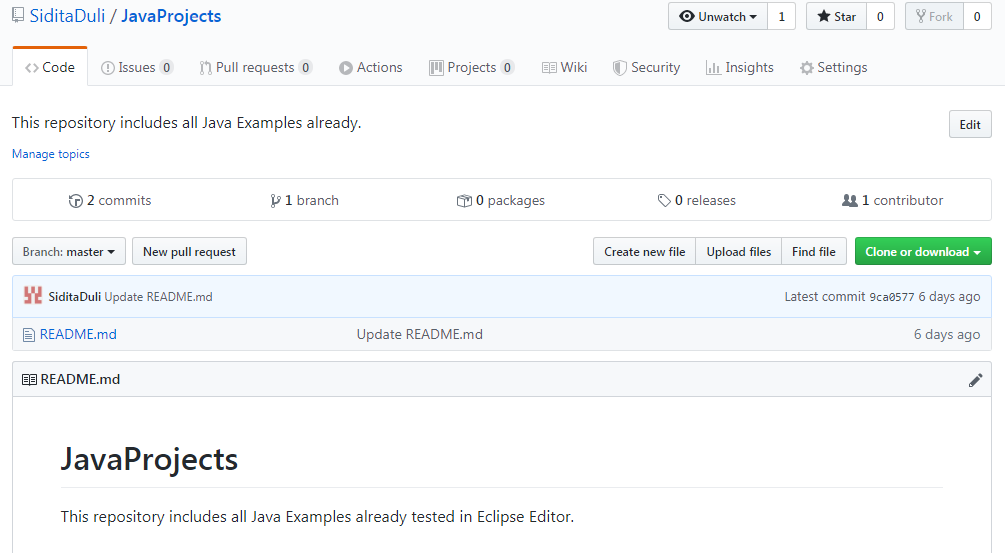
Tashmë jeni gati për komandat, commit, pull, push dhe cdo veprim tjetër në Git. Por më parë lexoni këtë guide orientuese mbi lidhjen e GitHub Repository me NetBeans IDE .