Editori NetBeans IDE ofron suport për platformën GitHub, duke mundësuar disa funksionalitete bazë të ngarkimit të skedarëve direkt nga NetBeans drejt një repositor në GitHub. Ky tutorial ju vjen në ndihmë në realizimin e komandave bazë të Git, direkt nga editori ku po shkruani kodin në Java.
Për të ndjekur këtë tutorial, paraprakisht ju duhet të keni një llogari ekzistuese në GitHub.
Për më tepër rreth Git dhe GitHub mund të lexoni: https://siditaduli.com/java/instalimi-i-git-ne-windows/
Krijimi i një Repositor për projektin tuaj të ri
Për të krijuar një hapsirë repositor për projektin tuaj në GitHub, tek profili në GitHub klikoni tek butoni + ne menunë lart djathtas > New Repository. Në foton më poshtë paraqitet forma Web për krijimin e një repositor të ri.
Në shembull, emërtimi është ProjectJavaGUI.
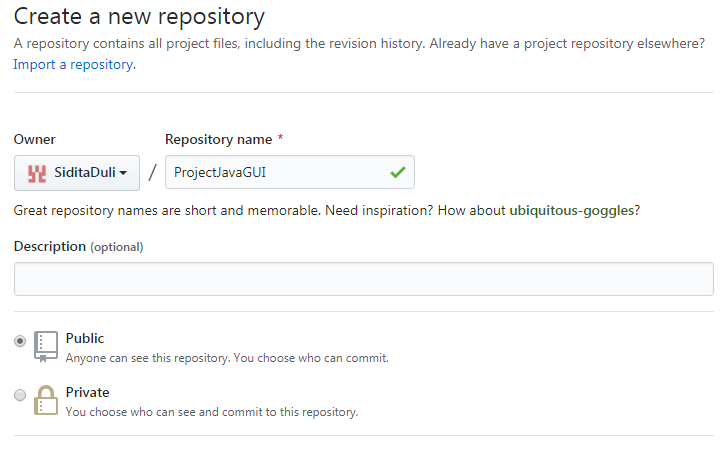
Në vijim do ju shfaqet Quick setup për të përfunduar cilësimet e repositorit të ri.
Vini re linkun HTTPS. Ky link do na duhet për të bërë lidhjen e NetBeans IDE me respositorin e sapo-krijuar në GitHub.
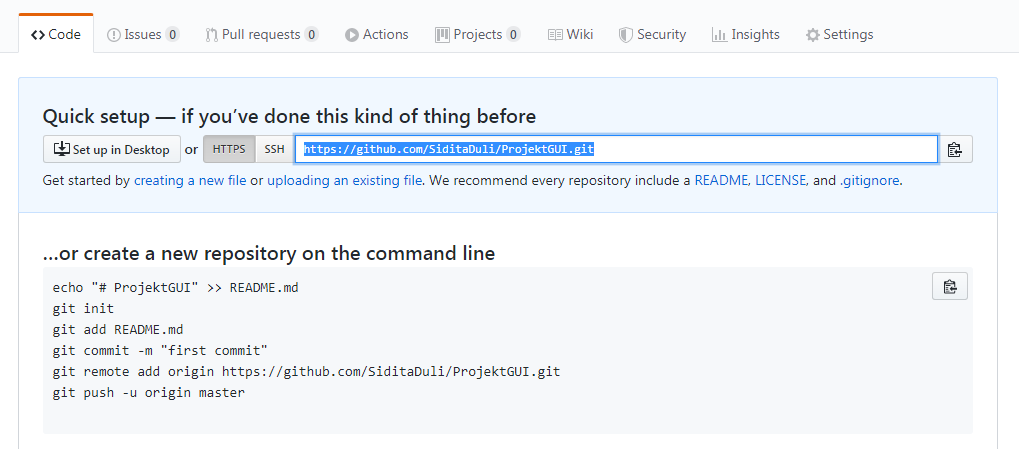
Lidhja e editorit NetBeans IDE me repositorin në GitHub
Për të lidhur NetBeans IDE me platformën GitHub, së pari bëjmë një kopje të repositor, pra do kemi procedurën e Clone Repository.
Për këtë, ju duhet të ndiqni këto hapa:
- Në mënunë kryesore zgjedh Team > Git > Clone. Do shfaqet dritarja dialoguese Clone Repository.
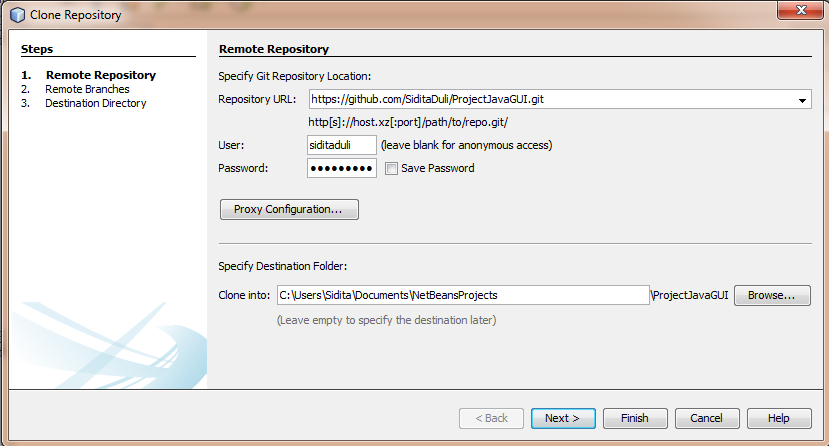
- Tek faqja e Remote Repository, specifikoni adresën e repositorit tuaj, e cila përkon me linkun që theksova më lart. Në një shembull, URL mund të jetë https://github.com/SiditaDuli/ProjectJavaGUI.git
- Si Username specifikoni emrin tuaj në GitHub ndërsa password është fjalëkalimi juaj në GitHub.
- Tek Clone into do specifikoni direktorinë ku do kopjoni repositorin, të cilën jua sugjeroj ta vendosni në hapsirën workspace të NetBeans, aty ku keni projektet e tjera.
- Kliko Next.
- Tek Select Remote branches, përzgjidh master, pasi për momentin këtë kemi branch fillestar që duam të klonojmë.
- Kliko Next.
- Tek Dritarja e destinacionit, kliko për folderin destinacion.
- Kliko Finish.
Commit për në repositor
Ne bëjmë Commit çdo herë që duam të ngarkojmë ndryshimet e bëra në kod, për në repositor GitHub.
Cdo Commit mund të jetë një funksionalitet shtesë, një bug i rregulluar, ose një skedar i ri i shtuar në hapsirën e projektit. Pra, me commit nuk shtojmë detyrimisht një version të ri të aplikacionit, por një modifikim që duhet të pasqyrohet edhe në repositor GitHub.
Për të bërë Commit ndryshimeve në kod, ndiqni këto hapa:
- Në menunë kryesore zgjidh Team > Commit.
- Do ju shfaqet dritare dialogu Commit. Për shembull, nëse i bëj Commit dy skedarëve të projektit në Java GUI, do shfaqet një dritare e tillë:
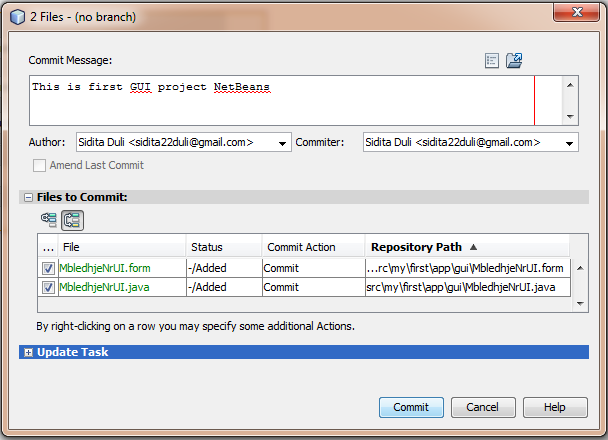
Fig4: Commit files Dritarja përmban këto elemente:
- Commit Message është një përshkrim, mesazh atashuar ndryshimeve të bëra.
- Author dhe Commiter shënojnë programuesin e kodit dhe programuesin që po bën Commit ndryshimeve.
- Files to Commit liston skedarët që do ngarkohen në GitHub.
- Për të pasqyruar të plotë projektin në GitHub, identik siç është punuar lokalisht në editor, skedaret në Commit mund të jenë:
- çdo skedar i modifikuar,
- çdo skedar i fshirë lokalisht,
- çdo skedar i ri, që ekziston lokalisht në editor, por nuk ekziston në repositor në GitHub,
- çdo skedar që keni riemërtuar.
- Pasi të keni bërë specifikimet, kliko Commit.
NetBeans IDE ekzekuton veprimin Commit, dhe ruan gjendjen aktuale të projektit.
Shpesh, veprimi Commit ndiqet nga komanda Push, për t’i derguar këto ndryshime në repositor.Komanda në repositor në grup pune
Shpesh respositori është i përbashkët për disa programues, ose për një grup studentësh në një projekt. Në vijim janë komandat që lejojnë të kaloni punën tuaj individuale në repositor.
Gjithashtu ju duhet të shkarkoni ndryshimet e bëra nga kolegu, të pasqyruara në repositor.
Veprimet komunikuese në repositor janë :
- Fetch
- Pull
- Push
Komanda Fetch
Komanda Fetch merr të gjitha ndryshimet nga repositor, të cilat ju nuk i keni lokalisht në editor. Kjo komandë do marrë gjithë skedarët nga repositor, të cilët ju mund t’ia bashkëngjisni projektit tuaj lokal, ose mund t’i kontrolloni në çdo kohë.
Për komandën Fetch, ju duhet të ndiqni këto hapa:
- Tek menuja kryesore zgjidhni Team > Remote > Fetch.
Do ju afishohet dritarja e dialogut. Tek kjo dritare, ju mund të zgjidhni:
- Configured repository, për tu lidhur më repositorin që keni klonuar ndërkohë, aty ku keni projektin aktual,
- Specify Git Repository Location, për të konfiguar një tjetër repositor nga ku do merrni skedarët e azhornuar.
- Kliko Next
- Tek Remote Branches, zgjidhni versionin që do merrni ndryshimet, dhe kliko Finish.
Tashmë është krijuar një kopje lokale e skedarëve në repositor. Këtë e shikoni në menunë Team > Branch/Tag.
Komanda Pull
Kur duam të marrim azhornimet e fundit nga GitHub, dhe t’i vendosim ndryshimet në editor, ne i “tërheqim” me komandën Pull. Për këtë, ju mund të ndiqni këto hapa:
- Në menunë kryesore zgjedh Team > Remote > Pull.
Do ju afishohet Dritarja dialoguese për këtë komandë. - Tek pjesa Remote Repository, zgjidhni :
- Configured repository, nëse doni të lidheni me repositor të konfiguruar tashmë në projektin tuaj,
- Specify Git Repository Location, nëse doni të lidheni me një tjetër repositor që nuk e keni aksesuar ende.
- Kliko Next.
- Tek Remote Branches zgjidh versionin e projektit që doni të merrni nga repositor.
- Klik Finish.
Në këtë moment, projekti në editor NetBeans është sinkronizuar me repositorin në GitHub.
Komanda Push
Për të kaluar online modifikimet e ruajtura me Commit, do përdorim komanda Push, pra “të shtyejmë” kodin drejt repositorit GitHub.
Vini re se nëse doni të përdorni komandën Push në një repositor, ku një koleg ka bërë gjithashtu modifikime, ju duhet të bëni njëherë komanden Pull, për të marrë modifikimet e fundit, dhe pastaj komanden Push te modifikimeve tuaja.
Për të realizuar Push, duhet të ndihqni këto hapa:
- Në menunë kryesore zgjidhni Team > Remote > Push.
Do ju shfaqet Dritarja dialoguese Push, si ne figurë.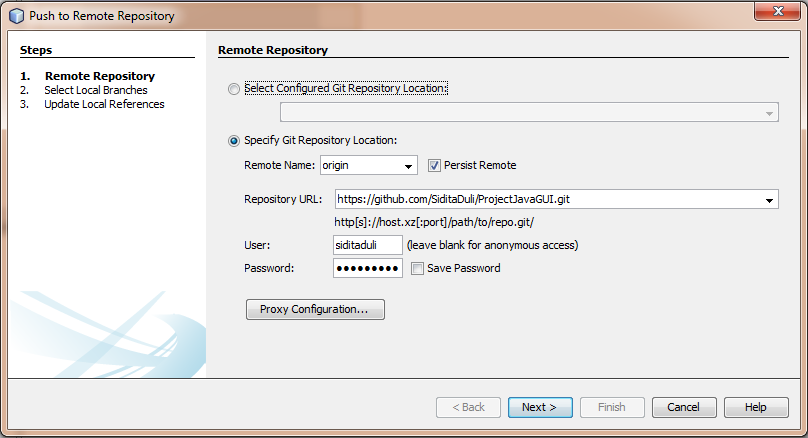
- Tek pjesa Remote Repository, mund të zgjidhni ose një repositor të konfiguar, ose një tjetë repositor, si në dritaret dialoguese të mësipërme. Klik Next.
- Tek Select Branches, do zgjidhni hapsirën dhe versionin ku doni të kaloni modifikimet e kodit. Klik Finish.
Me realizimin e komandës Push, në repositor janë të azhornuar të gjitha modifikimet e juaja të kryera lokalisht në NetBeans.
Krijimi i një Branch të ri
Një Branch i ri presupozon një degëzim ose një version të ri kodi, duke mos ndikuar në versionin fillestar të tij.
Për të krijuar një Branch të ri, ju mund të ndiqni këto hapa:
- Në Project Explorer të NetBeans, zgjidhni një projekt ose një folder me të cilin do krijoni degëzimin.
- Në menunë kryesore zgjidhni Team > Branch/Tag > Create Branch.
- Si alternativë mund të bëni klik të djathtë tek projekti ose folderi, dhe të zgjidhni Git > Branch/Tag > Create Branc
Do ju shfaqet kjo Dritare dialoguese.
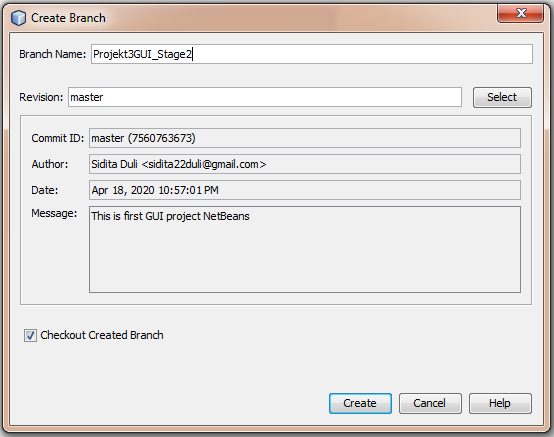
- Në fushën Branch Name, jepni emrin Branch që do krijoni.
- Tek revision do zgjedhni branch ekzistues ku do bëni degëzimin.
- Rishikoni autorin, mesazhin dhe në fund klikoni butonin Create.
Si përmbledhje, ju sugjeroj përdorimin e nje editori në Java, NetBeans në këtë rast, por edhe Eclipse, Visual Studio Code apo Atom, të integruar me GitHub, sidomos për punën në grup në projektet e tuaja.
